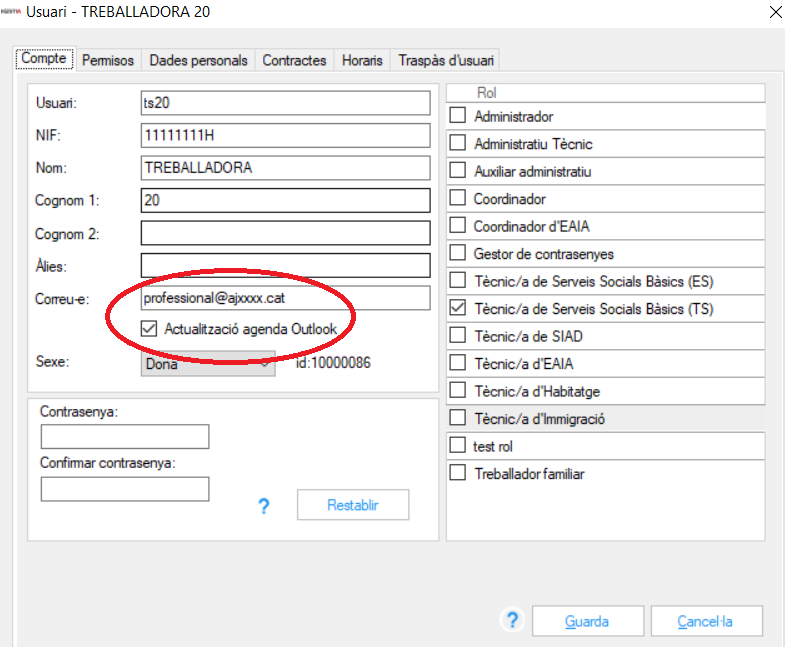Una vez la Ficha Personal del ciudadano ya se ha registrado en Hestia, se podrá dar cita a la persona usuaria con su profesional referente. La cita puede programarse desde el propio módulo de la Agenda, desde la Ficha personal del ciudadano y desde el expediente de servicios sociales básicos.
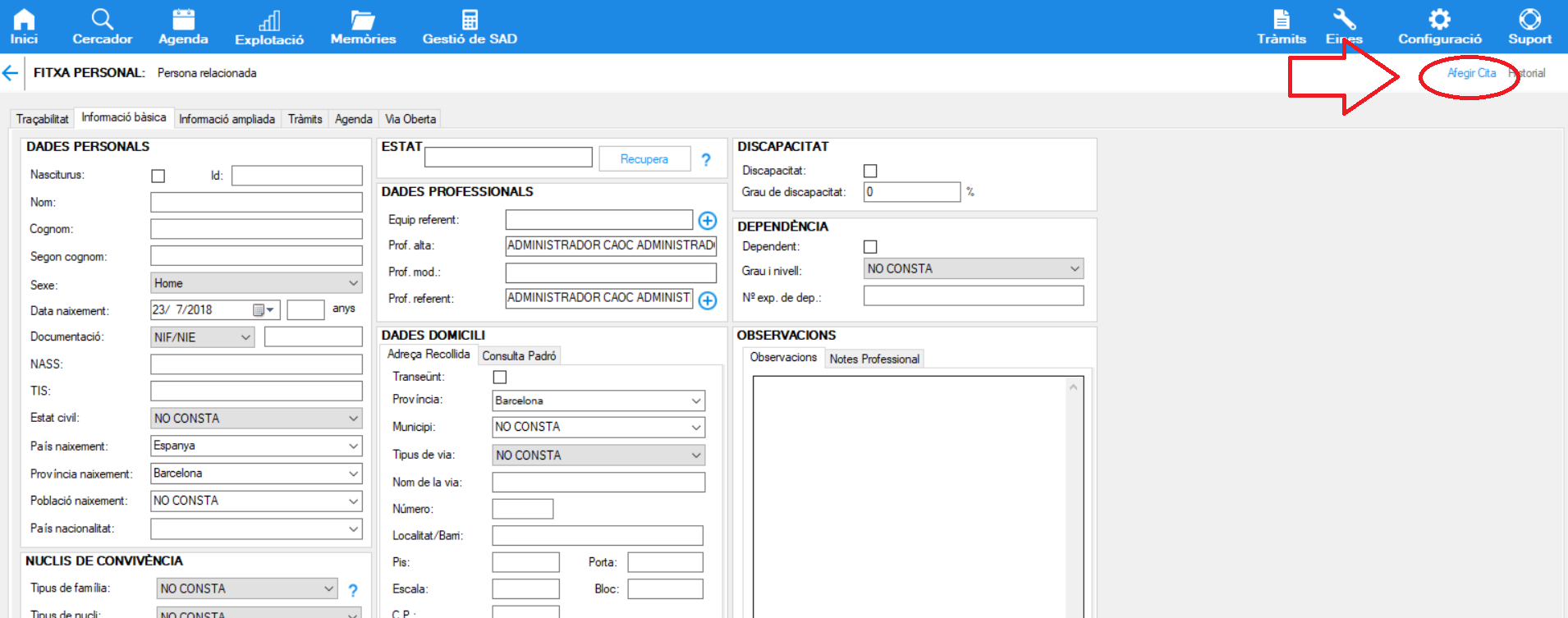
En función de la organización, este referente será el profesional de acogida, el de referencia por territorio (según la situación del domicilio del ciudadano), o bien por la temática relacionada con la demanda que motiva la atención.
Para poder abrir el módulo de agenda, es necesario clicar sobre el botón “Agenda” situado en la barra de navegación ![]()
La agenda permite:
- La gestión del tiempo de los profesionales,
- La gestión de tiempo de las visitas de la persona usuaria (cuyo resumen podremos consultar en la pestaña “Agenda” de la Ficha Personal; su asistencia a las citas programadas,…),
- Consultar la disponibilidad, tanto de la agenda propia como de otros compañeros/as de equipo
- Explotar los datos de la agenda a través del listado.
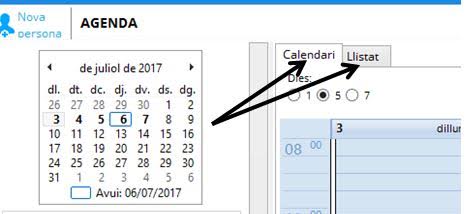
Por defecto, el profesional accede a su propia agenda.
![]()
Para visualizar y trabajar la agenda de cualquier otro miembro del equipo pulsaremos en la opción “Otros” profesionales.
Los colores en la agenda tienen un papel importante. En caso de que el profesional trabaje con la agenda propia, éste indicará el estado de las citas y/o las reservas. En cambio, cuando el profesional ha seleccionado la agenda de otros profesionales de su equipo o sector, los colores se identificarán con cada profesional, para diferenciarlos a la vista de la agenda (los colores asignados por el sistema para defecto, puede ser modificado por el/la coordinador/a desde el módulo de “Configuración”, dentro de las especificaciones propias de cada usuario).
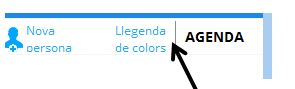
En la barra contextual de la agenda, el profesional tiene a su disposición la "Leyenda de colores", para obtener información respecto a la equivalencia de cada color con el estado de la cita de la agenda propia.
En caso de que el o los profesionales del equipo dispongan de un espacio de permanencias configurado previamente por el/la coordinador/a en el horario propio de cada profesional (desde “configuración” de usuarios Hèstia), éste es mostrará en la agenda con un color diferente.
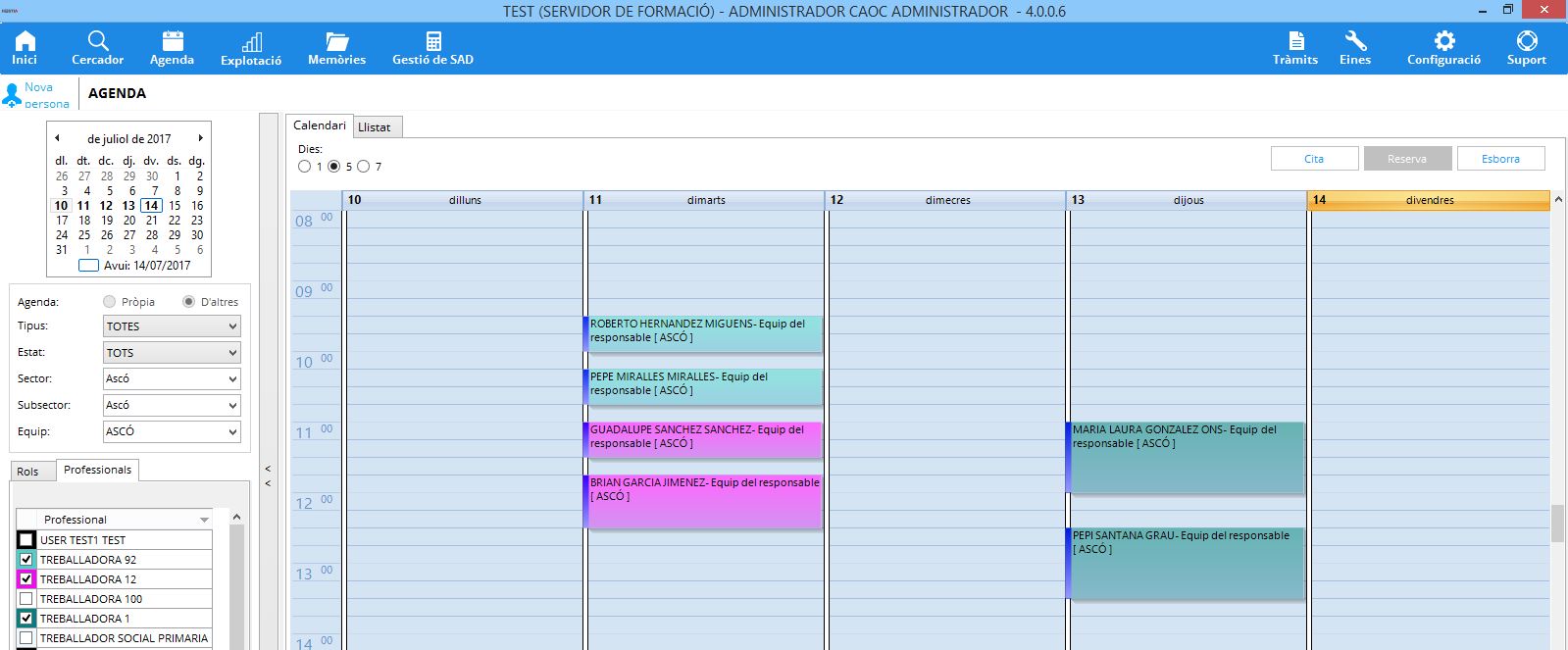
La pantalla principal de la agenda se compone, observándola de arriba abajo y de izquierda a derecha, de los siguientes elementos:
- Selector de semana : muestra el mes entero y permite elegir una semana, que quedará resaltada en negrita.
- Selector de agenda : permite escoger entre la agenda propia o la de otros profesionales.
- Selector de citas : filtra las citas que se muestran por tipos, estado, sector, subsector y equipo.
- Selector de profesionales : en caso de que se haya escogido trabajar con la agenda de otros profesionales, estos se pueden restringir por rol o personalmente. En este sentido, hay que tener presente que sólo nos mostrará los profesionales según el rol seleccionado.
- Calendario : entradas de la agenda de un día, 5 días (lunes a viernes) o 7 días.
- Listado : presenta las entradas de la agenda en forma de listado. Este listado es exportable a Excel, desde donde el profesional tiene varias opciones para poder consultar el estado de los espacios de tiempo reservados o gestionados, ordenar y concretar la agenda.

El programa permite crear cinco tipos de entradas:
- Cita : es aquella que se tiene con uno o más usuario/s de los Servicios Sociales y que se puede asociar a una ficha/s personal/es concreta/s. Puede darla de alta y modificarla el propio profesional, algún compañero de equipo o el personal del Área Básica con rol de auxiliar administrativo. Las citas anuladas en la Agenda, sea por causa del ciudadano o por el profesional, desaparecen de la vista de las citas y reservas programadas en la Agenda, pero siguen constante en el “listado” de la fecha en que estuvieran programadas. Esto es así para facilitar la visualización de las citas vigentes y poder ver los espacios como disponibles para poder agendar nuevas.
- Cita de Oficio : este tipo de cita sólo se puede agendar desde el expediente de SSB y genera una actuación automática de tramitación en el expediente. Sirve para requerir la presencia de la persona en nuestras dependencias.
- Reserva : tiempo que el profesional destina a asistencia a cursos, temas personales, etc. Sólo puede gestionarla el propio profesional.
- Reuniones : este tipo de entrada en la Agenda sirve para convocar reuniones de equipo o con tantos profesionales como se considere necesario. Estas reuniones no computan en ninguna memoria y las puede crear cualquier profesional del equipo, aunque sólo puede borrarlas o modificarlas el propio profesional que la ha generado o los profesionales con rol de coordinación del ABSS.
- Notas : sirven, única y exclusivamente, para guardarnos recordatorio de cosas que queramos tener en cuenta en la fecha en que se ha generado. No computan en ninguna memoria y sólo se pueden poner en la propia agenda.
Para crear cualquier cita a otro profesional del servicio, es importante tener presente los siguientes aspectos:
- Sector y subsectores de atención
- Equipo del profesional
- Profesional al que se le asigna la cita
Previo a abrir una nueva cita, será necesario observar la disponibilidad del profesional. Una vez realizado, en primer lugar, ya través de los campos desplegables se seleccionará el sector, el subsector y el equipo del profesional. Posteriormente, se marcará, pulsando sobre la casilla de verificación que se encuentra a la izquierda del profesional, al que se le asignará la nueva cita.
Una vez realizada esta selección, la agenda del profesional se muestra en la pantalla, haciendo posible por un lado, ver su disponibilidad para poder asignarle una nueva cita a la agenda, y por otra, añadir la nueva cita en los espacios libres.
Para poder asignar una misma cita a más de un profesional, éstos deben formar parte del mismo equipo.
Una vez que el profesional que registra la cita sepa la disponibilidad de la agenda del profesional que debe atender a la persona usuaria, o bien del profesional al que se le debe asignar la cita (profesionales de primera acogida), tenemos 2 formas para poder añadir la cita desde el módulo de la Agenda:
- Pulsando sobre el botón “Cita”
- Posicionando el cursor sobre el espacio libre de la agenda del profesional y pulsando 2 veces el botón del ratón. En este caso, el programa propondrá como fecha y hora de la cita la seleccionada en el punto del Calendario en el que se haya efectuado el doble clic.
Cualquiera de estas acciones abre el formulario de creación de la Cita, que contiene los siguientes campos de registro:
- Sector, Subsector y Equipo del profesional que tendrá su cita. En el caso de haber seleccionado previamente estos campos, Hestia los llenará automáticamente.
- Profesional : el propio profesional o alguno de sus compañeros de equipo. En el caso de haber seleccionado previamente este campo, Hestia lo llenará automáticamente. Si se crea desde el expediente por parte del profesional referente, éste saldrá prellenado a la nueva cita con la persona usuaria. Se podrán añadir más profesionales a la misma cita desde la pestaña "Profesionals", siempre y cuando formen parte del mismo equipo de profesionales.
- Tipo : sirve para escoger el tipo de actividad que se realizará.
- Persona : ficha personal vinculada a la cita. Pulsando el botón con el símbolo + se accede al Buscador de personas, que permite encontrar fichas que ya han sido dadas de alta. Se puede utilizar el botón “Nueva Persona” de la barra de navegación contextual de la agenda para dar de alta una ficha personal a la que hará referencia la cita que se está gestionando. Se puede añadir tantos usuarios como se crea conveniente desde la pestaña "personas".
Una cita también se puede programar a más de un ciudadano a la vez y con más de un profesional. Sólo hace falta clicar el signo “+” que nos permitirá, mediante el buscador de personas, añadir tantas personas como consideremos necesarias y tanto profesionales como queramos.
- Lugar donde se llevará a cabo la cita (si está en las dependencias del EBAS se mostrará en azul y si está fuera se mostrará en rojo).
- Fecha, Hora de Inicio y de Finalización de la cita. Importante que coincida con el día y hora que se realizará la entrevista.
- Estado : selector que permitirá llevar la estadística de la realización o anulación de las citas relacionadas con una ficha personal, u otras situaciones, como que la persona no se haya presentado en la entrevista.
- Primera entrevista, espontánea, seguimiento o urgente : motivo de la cita. El cálculo relacionado con el tiempo de espera de la memoria de servicios sociales se realiza a través de ese campo.
- Primera entrevista: primera vez que la persona es atendida por el servicio, ya sea por derivación de otros servicios o por propia iniciativa. También hay que tenerlo en cuenta en aquellos casos reabiertos en que la persona hace bastante tiempo que no era atendida por el servicio.
- Seguimiento: todas aquellas citas que no son primeras entrevistas.
- Espontánea: sin cita previa (no se ha programado).
- Urgente: relacionada con una situación de riesgo que requiere una atención inmediata y rápida.
- Observaciones : campo de texto de libre disposición , donde se pueden recoger aspectos a tener en cuenta a la hora de realizar la entrevista.
- Actuaciones vinculadas : pestaña informativa donde se indica si una cita tiene alguna actuación hecha por un profesional de Atención Primaria. Se puede consultar la actuación y el expediente al que pertenece pinchando sobre la actuación. Esta consulta no la pueden realizar los profesionales con rol de auxiliar administrativo.
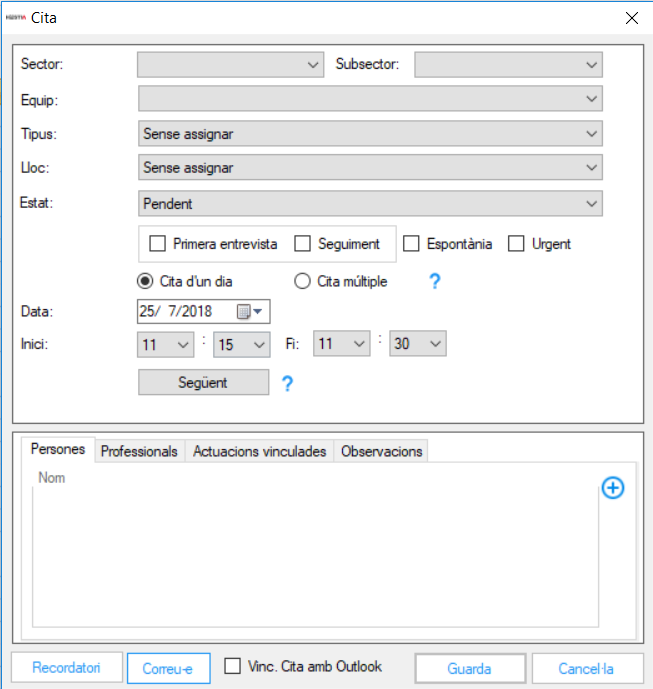
Es importante registrar todos los campos de esa ventana.
Hay que tener presente que la Cita la podemos utilizar para agendar otros espacios de tiempo, como son:
- Formaciones
- Reuniones (técnicas y de coordinación)
- Gestiones
- Documentación
Desde la pestaña de “Actuaciones vinculadas” de la cita se podrá acceder a las actuaciones que se vinculen a la misma a través del expediente.
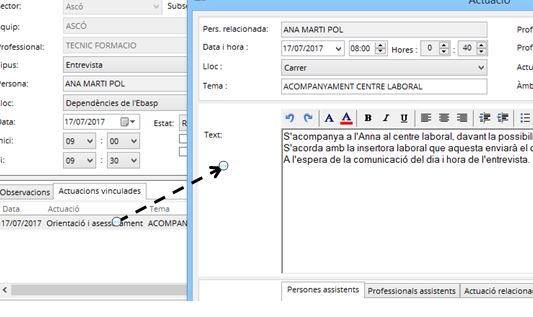
Si el sitio seleccionado para realizar la cita es en dependencias del EBAS o del ente local, la vista de la cita se enmarca en color azul y si el sitio se fuera de esta ubicación se muestra el contorno en color rojo, para que el profesional pueda ver a simple vista su disponibilidad real.
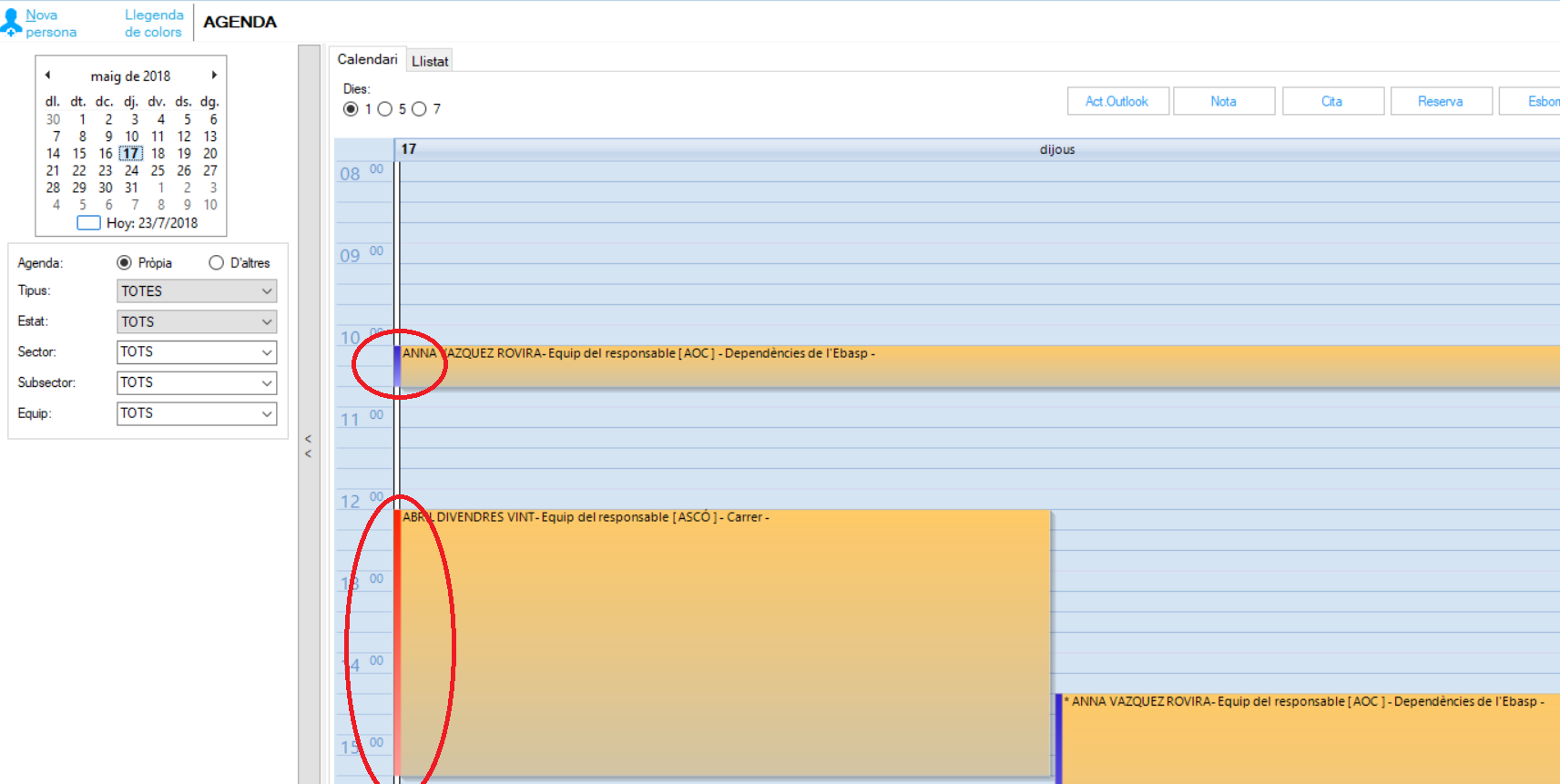
En caso de querer modificar una cita, y en caso de que la modificación afecte a la misma semana sólo será necesario seleccionar la cita con el ratón y, arrastrarla hasta el espacio disponible.
Para modificar la fecha fuera de la misma semana será necesario acceder a la cita, clicando sobre la misma y seleccionando, posteriormente, el botón de ver, o bien clicando 2 veces sobre la misma. Desde aquí puede modificarse la fecha de la cita. (Hay que, previamente, haber buscado el espacio disponible en la agenda, visionando las semanas sucesivas en la de la cita presente).
Abriendo la cita también puede modificarse el estado de la misma, bien si la persona finalmente no acude, o si es anulada. En este caso, la cita desaparecerá de la pestaña “Calendario”, pero no así de la pestaña “Lista”, ni de la relación de citas de la persona de “Agenda” de la Ficha Personal.
La duración de las citas no puede extenderse a períodos mayores de un día.
Mientras la Cita que tenemos agendada quede en estado “Pendiente”, podremos generar un recordatorio de la misma a la/s persona/s asistente/s. Este recordatorio lo que hace es generar un documento Word (basado en la plantilla genérica que tengamos específica para tal efecto) que podremos imprimir y dar en mano a la persona.
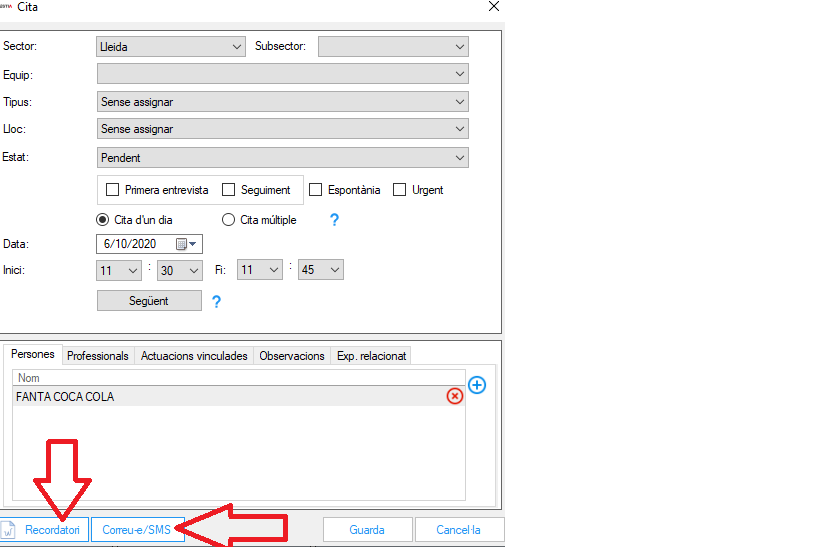
Si se prefiere, también se puede enviar a la persona un recordatorio de la cita programada mediante un correo electrónico o un SMS (sin coste alguno para el ABSS), según la opción que seleccionemos. Para poder utilizar estas dos opciones, en la ficha personal deberemos haber recogido la dirección de correo electrónico y/o el número de teléfono móvil que nos permitirán disponer de la información necesaria.
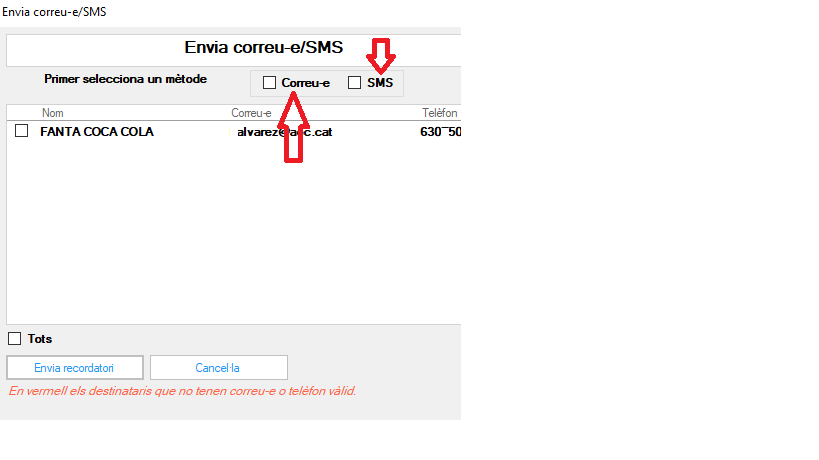
Cuando Cita pasa al estado “Realizada” cambiará el botón de recordatorio por el de “Justificante”. Pulsando esta opción, podremos generar un documento Word, según la plantilla que tengamos configurada las plantillas generales del ABSS (gestionables desde el apartado de Trámites), imprimirlo y darle al solicitante. También le podremos enviar el documento mediante un correo electrónico.
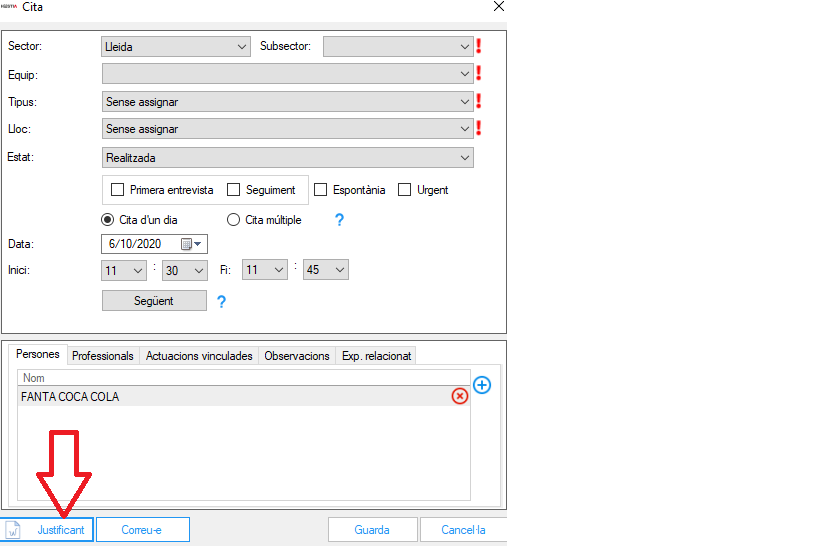
En el momento de guardar una cita con una persona usuaria en la Agenda, el programa pregunta a la profesional si se quiere utilizar el servicio de envío automático del SMS del recordatorio de la cita a las personas usuarias. En caso afirmativo, el SMS se enviará en dos momentos distintos a las personas de la cita: uno en el mismo momento de grabar la cita, y otro el día anterior a la fecha prevista de la misma.
En el supuesto de que el SMS no haya podido enviarse en un primer intento por problemas técnicos, el profesional recibirá un aviso y el propio sistema reintentará el envío varias veces. Para comprobar si este SMS ha podido ser enviado desde la Hestia, las profesionales disponen de información dentro de la propia cita y también en el listado de la pestaña "Notificaciones" de la Agenda, así como en la pestaña "Agenda" de la ficha personal.
En caso de que la profesional haya escogido la opción de no enviar el SMS automático, éste no se enviará en ningún momento. Sin embargo, se sigue disponiendo de la opción de enviar el SMS manual del recordatorio en cualquier momento. Para los envíos de SMS manuales, se tendrá en cuenta el mensaje preconfigurado por el ABSS en las propias plantillas de los distintos Sectores, debiendo ser confirmado el texto por la profesional que realiza el envío puntual, como hasta ahora.
El mensaje del SMS automático que recibirán las personas será siempre del remitente “S. Sociales” (invariable) y con el texto fijo:
"Hola, #Nombre #Apellido1
Recuerda tu cita con SERVICIOS SOCIALES el día #Datacita, en las #Horacita."
El SMS automático se enviará siempre y cuando se cumplan los siguientes requisitos:
- La cita debe estar en estado “PENDIENTE”
- La cita debe ser posterior a la fecha en que se hace el registro
Asimismo, para garantizar los derechos de las personas usuarias, se ha incorporado a los datos básicos de la ficha la opción de seleccionar si no se desea recibir comunicaciones, lo que se tendrá en cuenta antes de realizar cualquier envío, sea manual o automático, y será comunicado, mediante un mensaje de alerta, a la profesional en el momento del registro de la cita.
La recogida del número de teléfono móvil de las personas es básico para poder hacer uso de este servicio. En caso de no disponer de este dato, se emite un mensaje de alerta a la profesional en el momento de generar la cita, que permite recogerla y guardarla incorporada directamente a la ficha personal, junto con el resto de datos básicos de la persona.
Las reservas de tiempo se crean pulsando el botón “Reserva” o haciendo doble clic sobre el calendario, siguiendo los mismos pasos que para la creación de citas, pero escogiendo la opción “Reserva de Tiempo”.
![]()
Los campos a cumplimentar en una reserva de tiempo son:
- Sector y Subsector del profesional.
- Profesional : el profesional que está creando la entrada. Las reservas de tiempo sólo pueden ser gestionadas por el propio profesional.
- Reserva Simple o Múltiple : permite crear varias reservas idénticas que se repiten en diferentes días de la semana entre dos fechas. Las reservas creadas no tendrán ningún nexo de unión entre sí. Es conveniente tenerlo en cuenta ya que a la hora de borrarlas deberá realizarse una por una.
- Fecha y Hora de Inicio y Final de la reserva.
- Días de la semana en la que se crearán las reservas de tiempo múltiple.
- Observaciones : campo de texto de libre disposición.
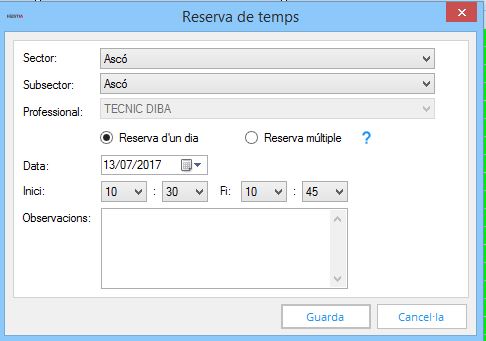
El botón “Borrar” permite eliminar una cita o reserva del calendario. Al pulsar este botón Hestia generará un mensaje de aviso:
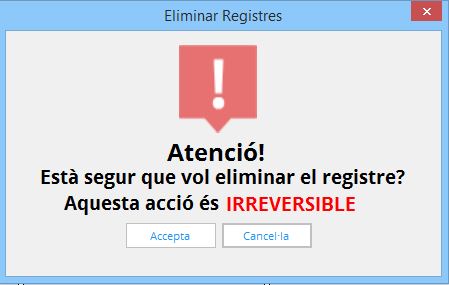
Si una persona no acude a la cita que tenía prevista, lo que deberíamos hacer en todo caso es poner la cita de la Agenda en estado “Anulada persona usuaria” o “Anulada profesional” para que no se visualice en la Agenda, pero sí conste en el apartado “Listado” y en la pestaña “Agenda” de la ficha personal que contiene la recopilación de las citas agendadas de la persona y su estado.
El/la profesional sólo puede borrar sus citas y reservas de tiempo. En caso de que intente borrar una reserva de tiempo o cita de un compañero/a, el programa no ejecutará el orden.
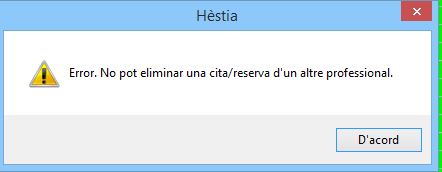
Nota: Si un/a profesional elimina una cita que tenía compartida con un/a profesional, no se puede recuperar.
Existe la posibilidad de crear notas recordatorio en la propia agenda del profesional. Estas notas personales quedan situadas en el margen superior de la fecha de entrada a que se refieren y no se pueden alargar ni exportar a otras fechas, ni explotar en ningún listado.
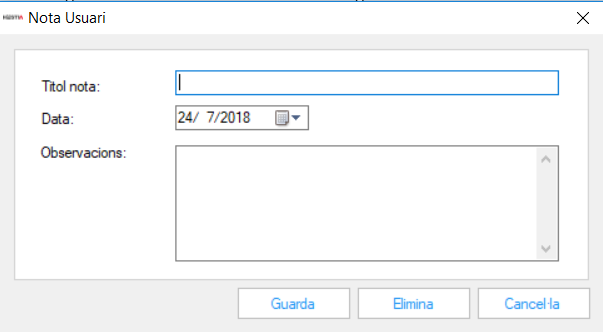
En caso de que los profesionales usuarios de Hestia dispongan de agenda Outlook (esta opción sólo está disponible para este software) pueden realizar un volcado de todas las entradas que tengan en su agenda de Hestia a esta otra para poder ver -las desde dispositivos móviles, por ejemplo. Esta opción es muy útil para aquellos profesionales que realizan intervenciones fuera de su puesto habitual de trabajo.
Para disponer de esta opción por defecto, debemos seleccionar la opción “Traspaso citas Outlook” del profesional desde el apartado Configuración y también es imprescindible tener la dirección de correo de Outlook especificada en el campo “e-Mail ” de esta misma página de datos del profesional del apartado “Configuración” al que tiene acceso el/la coordinador/a: