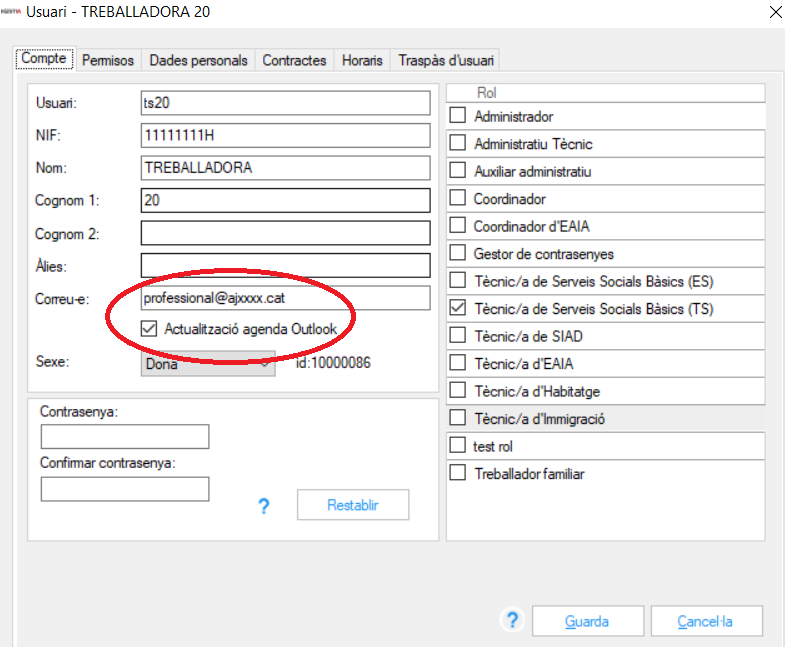Once the citizen's Personal File has already been registered in Hèstia, the user can make an appointment with their referring professional. The appointment can be scheduled from the Agenda module itself, from the citizen's personal file and from the file of basic social services.
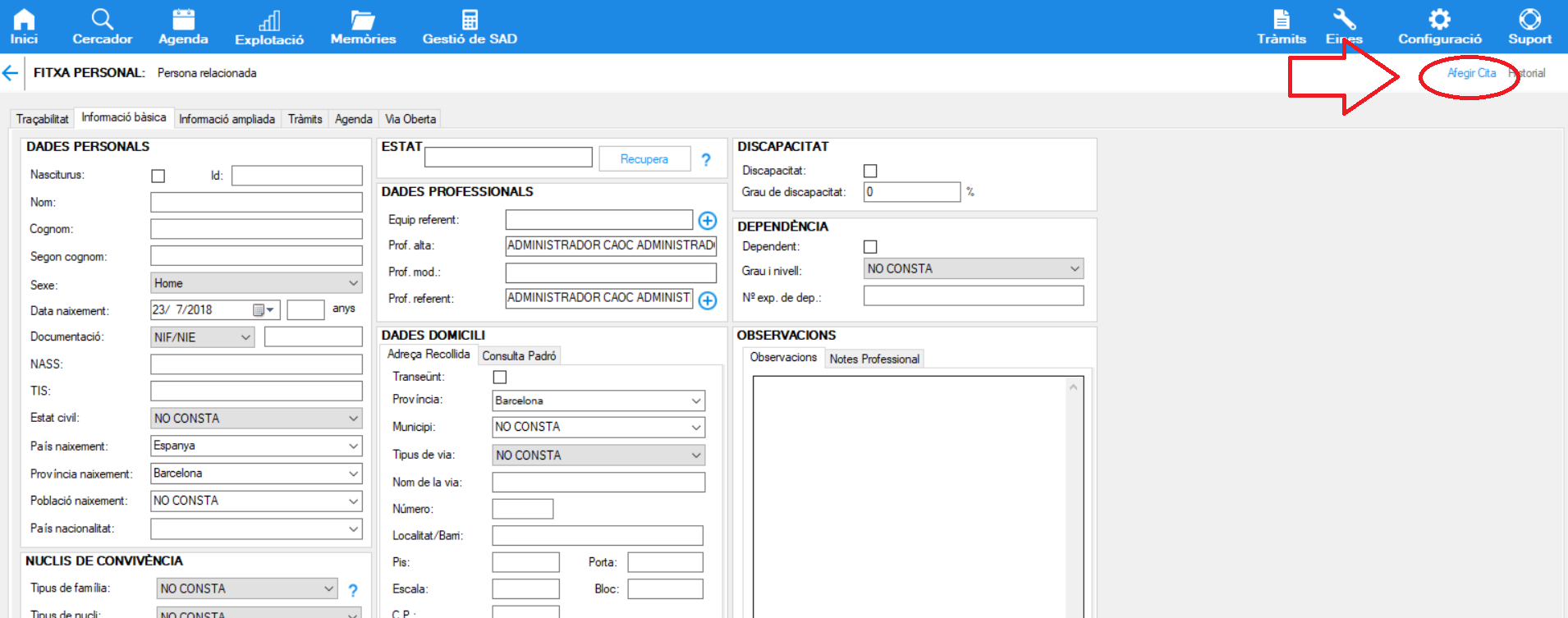
Depending on the organization, this reference will be the reception professional, the reference by territory (depending on the situation of the citizen's domicile), or by the topic related to the demand that motivates the attention.
To open the agenda module, click on the "Agenda" button on the navigation bar ![]()
The agenda allows:
- Time management of professionals,
- The time management of the user's visits (the summary of which can be consulted in the "Agenda" tab of the Personal File; his attendance at scheduled appointments,...),
- Check the availability, both of your own agenda and that of other teammates
- Exploit the agenda data through the listing.
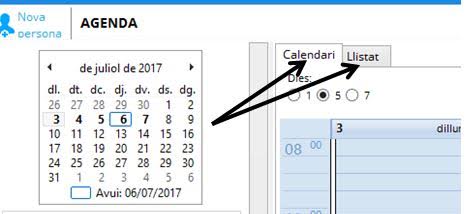
By default, the professional accesses his own agenda.
![]()
To view and work on the schedule of any other member of the team, click on the option "Other" professionals.
Colors in the agenda play an important role. In the event that the professional works with his own schedule, this will indicate the status of appointments and/or reservations. On the other hand, when the professional has selected the agenda of other professionals in his team or sector, the colors will be identified with each professional, in order to differentiate them in the view of the agenda (the colors assigned by the system for default, they can be modified by the coordinator from the "Configuration" module, within each user's own specifications).
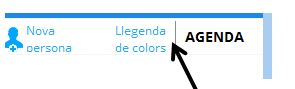
In the contextual bar of the agenda, the professional has at his disposal the "Legend of colors", in order to obtain information regarding the equivalence of each color with the status of the appointment in his own agenda.
In the event that the professionals of the team have a space of stays previously configured by the coordinator in each professional's own schedule (from the "configuration" of Hèstia users), this is it will show in the agenda with a different color.
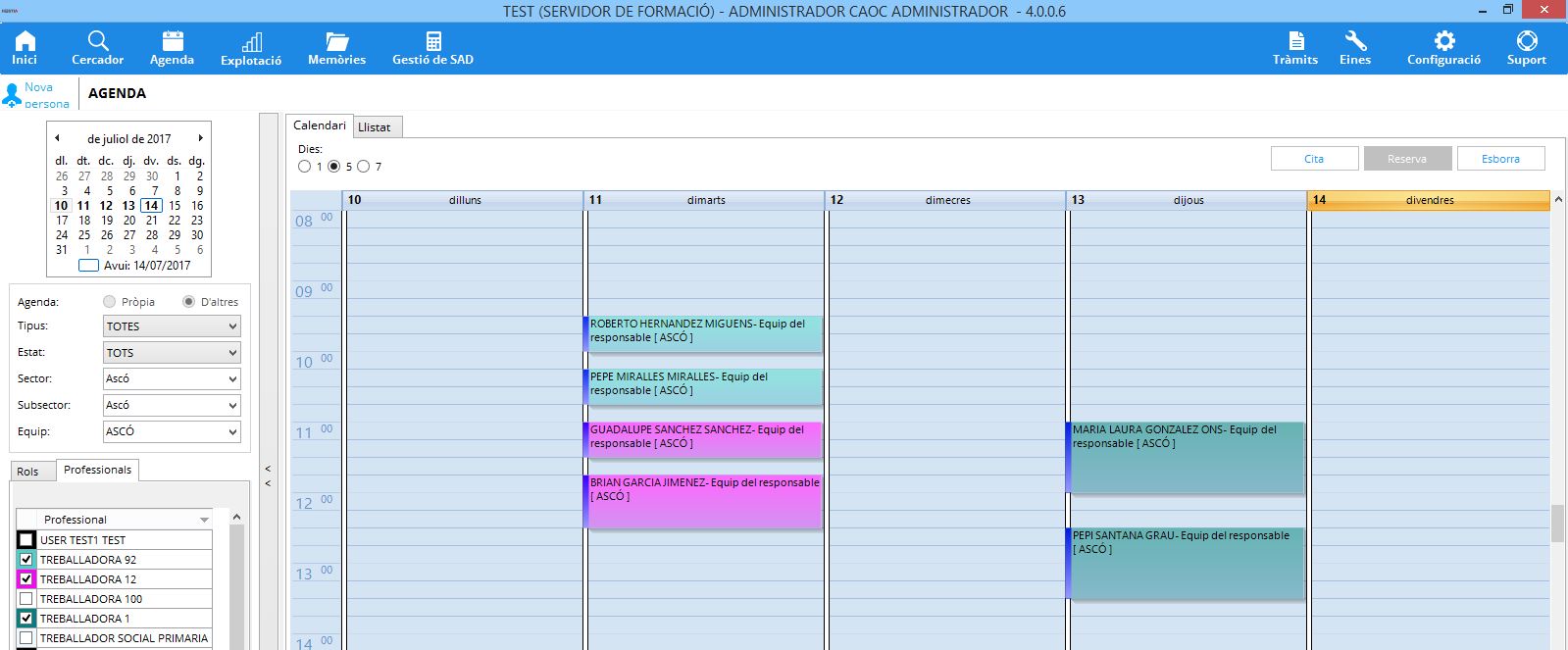
The main agenda screen is made up of the following elements, viewed from top to bottom and from left to right:
- Week selector : shows the entire month and allows you to choose a week, which will be highlighted in bold.
- Agenda selector : allows you to choose between your own agenda or that of other professionals.
- Appointment Selector - Filters the appointments displayed by type, state, sector, sub-sector and team.
- Selector of professionals : in the event that it has been chosen to work with the schedule of other professionals, these can be restricted by role or personally. In this sense, you must bear in mind that it will only show us the professional according to the selected role.
- Calendar : one-day, 5-day (Monday to Friday) or 7-day calendar entries.
- List : presents the agenda entries in the form of a list. This list can be exported to Excel, from where the professional has several options to check the status of reserved or managed time slots, order and/or specify the agenda.

The program allows you to create five types of entries:
- Appointment : it is one that you have with one or more users of the Social Services and that can be associated with a specific personal file(s). It can be registered and modified by the professional himself, a teammate or the staff of the Basic Area with the role of administrative assistant. Appointments canceled in the Agenda, whether due to the citizen or the professional, disappear from view of the appointments and reservations scheduled in the Agenda, but remain constant in the "list" of the date on which they were scheduled. This is to facilitate the visualization of current appointments and to be able to see the spaces as available to be able to schedule new ones.
- Office appointment : this type of appointment can only be scheduled from the SSB file and generates an automatic processing action in the file. It serves to require the person's presence at our offices.
- Reserve : time allocated by the professional to attending courses, personal matters, etc. Only the professional can manage it.
- Meetings : this type of Agenda entry is used to call team meetings or with as many professionals as deemed necessary. These meetings do not count in any memory and can be created by any professional in the team, although they can only be deleted or modified by the professional who created it or the professionals with a coordination role of the ABSS.
- Notes : they serve, solely and exclusively, to remind us of things that we want to take into account on the date on which it was generated. They do not count in any memory and can only be put in the agenda itself.
To create any appointment with another service professional, it is important to keep in mind the following aspects:
- Sector and subsectors of care
- Professional equipment
- Professional to whom the appointment is assigned
Before opening a new appointment, you must check the professional's availability. Once done, in the first place, and through the drop-down fields, the sector, the subsector and the team of the professional will be selected. Afterwards, it will be marked, by clicking on the check box to the left of the professional, to whom the new appointment will be assigned.
Once this selection has been made, the professional's agenda is displayed on the screen, making it possible on the one hand to see their availability to be able to assign a new appointment to the agenda, and on the other, to add the new appointment in the free spaces.
To be able to assign the same appointment to more than one professional, they must be part of the same team.
Once the professional who registers the appointment knows the availability of the agenda of the professional who must attend to the user, or of the professional to whom the appointment must be assigned (professionals of first reception), we have 2 ways to add the appointment from the Agenda module:
- Clicking on the "Appointment" button
- Positioning the cursor on the free space of the professional's schedule and clicking twice the mouse button. In this case, the program will propose as the date and time of the appointment the one selected in the point of the Calendar where the double click has been made.
Any of these actions opens the Appointment creation form, which contains the following registration fields:
- Sector, Subsector and Team of the professional who will have the appointment. If you have previously selected these fields, Hèstia will fill them in automatically.
- Professional : the professional himself or one of his teammates. If you have previously selected this field, Hèstia will fill it in automatically. If it is created from the file by the referring professional, it will appear pre-filled in the new appointment with the user. More professionals can be added to the same appointment from the "Professionals" tab, as long as they are part of the same team of professionals.
- Type : used to choose the type of activity that will be carried out.
- Person : personal file linked to the appointment. By pressing the button with the + symbol you access the People Finder, which allows you to find files that have already been registered. You can use the "New Person" button on the agenda's contextual navigation bar to register a personal file to which the appointment being managed will refer. You can add as many users as you see fit from the "people" tab.
An appointment can also be scheduled for more than one citizen at a time and with more than one professional. Just click on the "+" sign that will allow us, through the people finder, to add as many people as we deem necessary and as many professionals as we want.
- Place where the appointment will be held (if it is at the EBAS premises it will be shown in blue and if it is outside it will be shown in red).
- Date, Start and End Time of the appointment. It is important that it coincides with the day and time that the interview will take place.
- Status : selector that will allow you to bring the statistics of the completion or cancellation of appointments related to a personal file, or other situations, such as the person not having appeared for the interview.
- First interview, spontaneous, follow-up or urgent : reason for the appointment. The calculation related to the waiting time of the social services memory is performed through this field.
- First interview: the first time the person is attended to by the service, either by referral from other services or by their own initiative. It must also be taken into account in those reopened cases in which the person has not been attended to by the service for quite some time.
- Follow-up: all those appointments that are not first interviews.
- Spontaneous: without prior appointment (not scheduled).
- Urgent: related to a risk situation that requires immediate and rapid attention.
- Observations : freely available text field , where you can collect aspects that must be kept in mind when conducting the interview.
- Related actions : information tab indicating whether an appointment has any action taken by a Primary Care professional. You can consult the action and the file to which it belongs by clicking on the action. This consultation cannot be carried out by professionals with the role of administrative assistant.
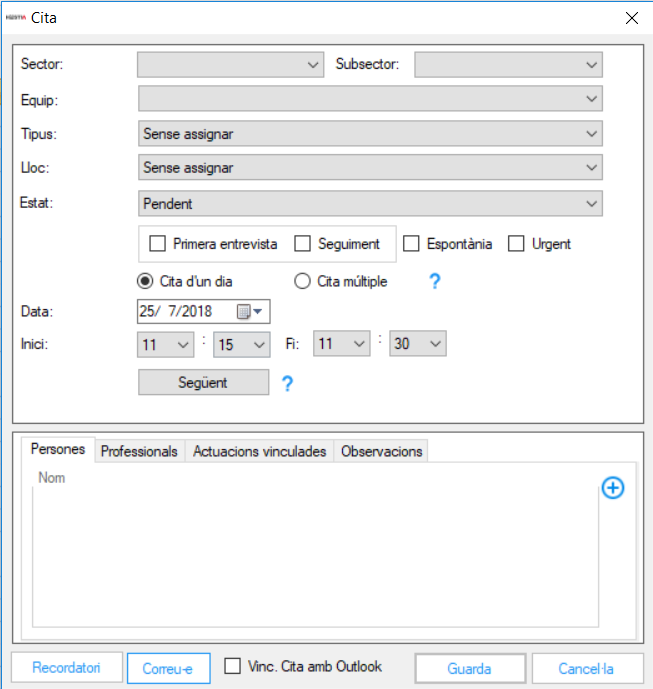
It is important to register all the fields in this window.
It should be borne in mind that we can use the Appointment to schedule other time slots, such as:
- formations
- Meetings (technical and coordination)
- Managements
- Documentation
From the "Related actions" tab of the appointment, you can access the actions that are linked to it through the file.
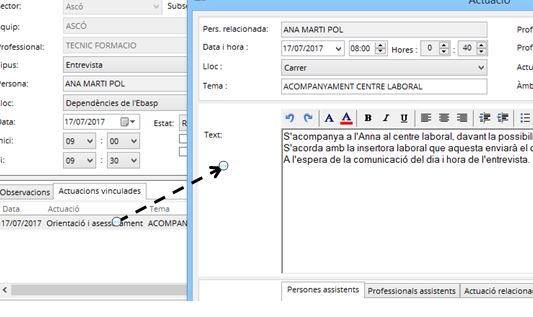
If the place selected to make the appointment is in the EBAS or the local body, the view of the appointment is framed in blue and if the place is outside this location, the outline is shown in color red, so that the professional can see at a glance its real availability.
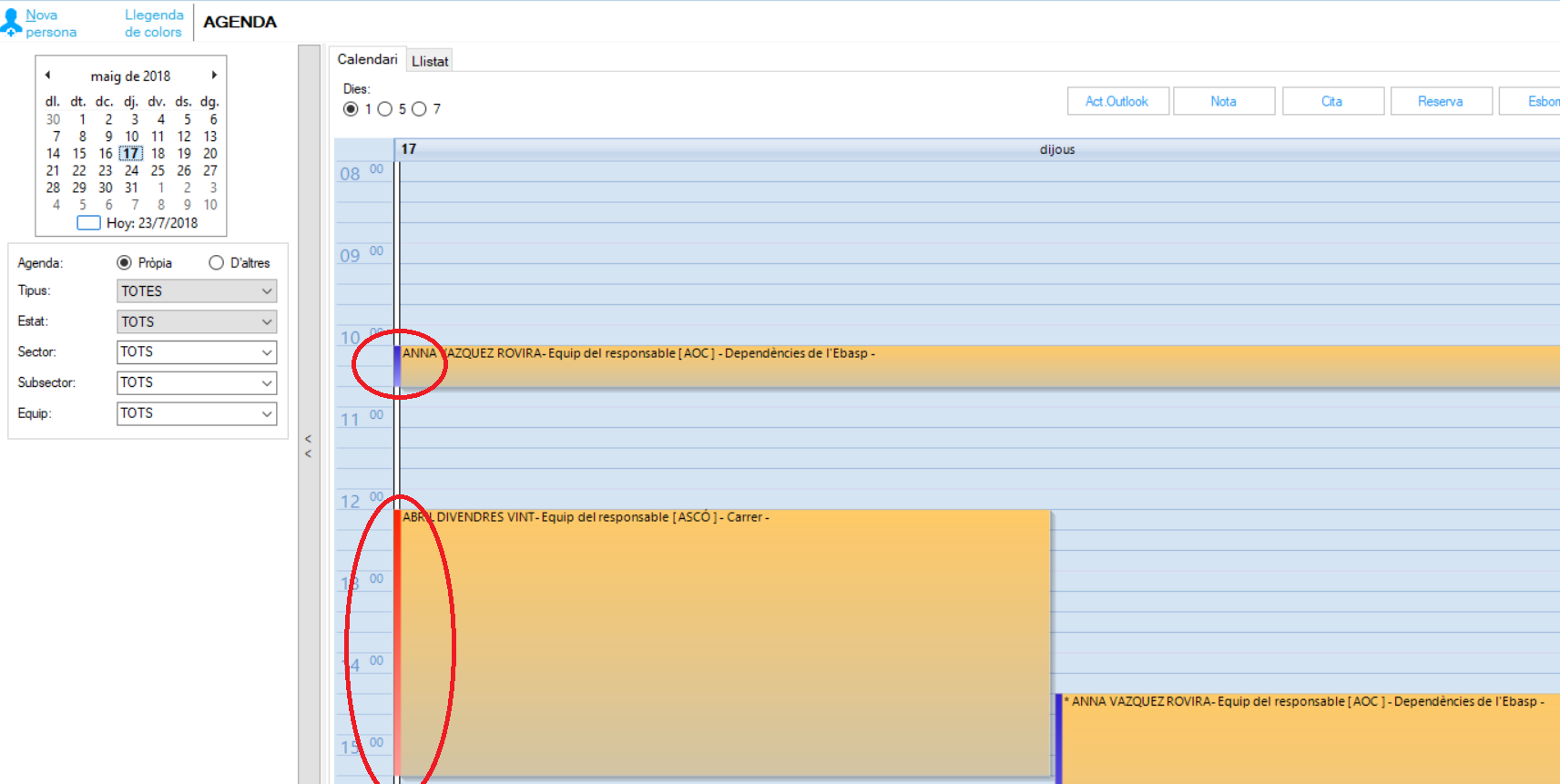
If you want to modify an appointment, and if the modification affects the same week, you only need to select the appointment with the mouse and drag it to the available space.
To change the date outside of the same week, you will need to access the appointment by clicking on it and then selecting the view button, or by clicking twice on it. From here you can change the date of the appointment. (It is necessary, previously, to have searched for the space available in the agenda, viewing the weeks following that of the current appointment).
By opening the appointment, the status of the appointment can also be modified, either if the person ultimately does not show up, or if it is cancelled. In this case, the appointment will disappear from the "Calendar" tab, but not from the "List" tab, nor from the list of appointments of the "Agenda" person in the Personal File.
The duration of appointments cannot be extended to periods greater than one day.
As long as the Appointment we have scheduled remains in "Pending" status, we can generate a reminder of the same to the person(s) attending. What this reminder does is generate a Word document (based on the generic template we have specifically for this purpose) that we can print and hand to the person.
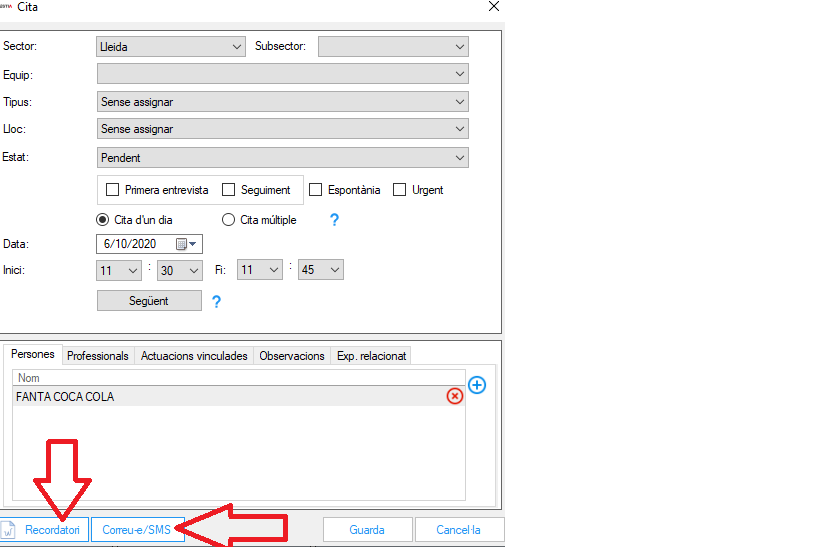
If preferred, a reminder of the Scheduled Appointment can also be sent to the individual via email or SMS (at no cost to ABSS), depending on which option we select. To be able to make use of these two options, in the personal file we must have collected the email address and/or the mobile phone number that will allow us to have the necessary information.
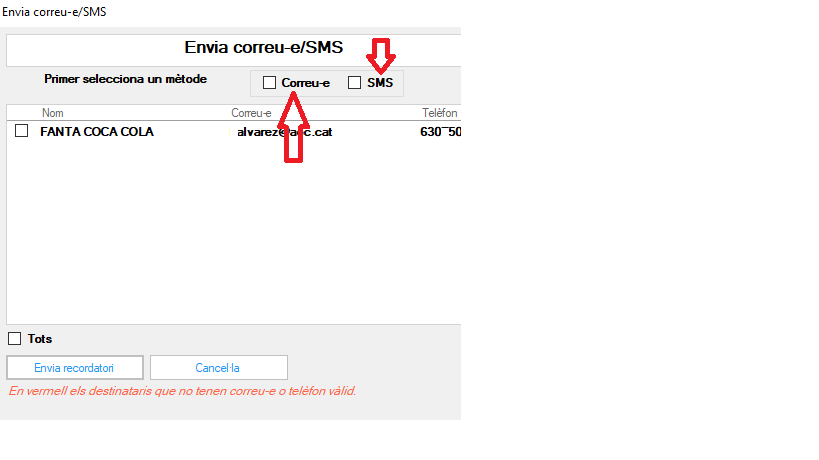
When the Appointment goes to the "Made" state, the reminder button will change to the "Justifying" button. By clicking this option, we will be able to generate a Word document, according to the template that we have configured the ABSS general templates (manageable from the Procedures section), print it and give it to the applicant. We can also send you the document by email.
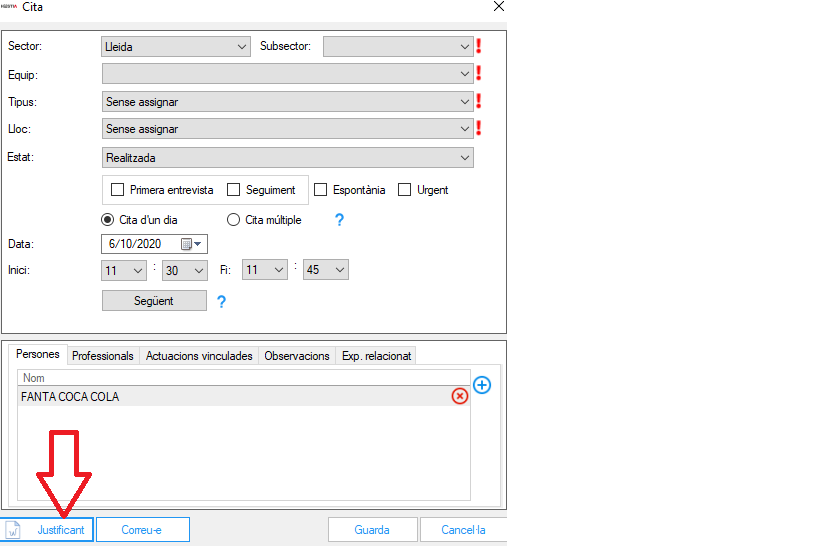
When saving an appointment with a user in the Agenda, the program asks the professional if she wants to use the service of automatic sending of the appointment reminder SMS to the users. If so, the SMS will be sent at two different times to the people in the appointment: one at the same time as recording the appointment, and another the day before the scheduled date of the appointment.
In the event that the SMS could not be sent in the first attempt due to technical problems, the professional will receive a warning and the system itself will retry the sending several times. To check whether this SMS could have been sent from Hestia, the professionals have information in the appointment itself and also in the list of the "Notifications" tab of the Agenda, as well as in the "Agenda" tab of the personal file.
If the professional has chosen the option not to send the automatic SMS, it will not be sent at any time. However, the option to send the manual reminder SMS at any time is still available. For manual SMS sendings, the message preconfigured by the ABSS in the templates of the various Sectors will be taken into account, with the text having to be confirmed by the professional who makes the timely sending, as until now.
The automatic SMS message that people will receive will always be from the sender “S. Social" (invariable) and with the fixed text:
"Hello, #FirstName #LastName1
Remember your appointment with SOCIAL SERVICES on #Datacita, at #Horacita."
The automatic SMS will be sent whenever and wherever the following requirements are met:
- The appointment must be in "PENDING" status
- The appointment must be after the date on which the registration is made
Also, to guarantee the rights of the users, the option to select if you do not want to receive communications has been incorporated into the basic data of the form, something that will be taken into account before making any shipment, whether manual or automatic, and will be communicated, through an alert message, to the professional at the time of registration of the appointment.
Collecting people's mobile phone numbers is essential to be able to use this service. If this data is not available, an alert message is issued to the professional at the time of generating the appointment, which allows it to be collected and saved incorporated directly into the personal file, together with the rest of basic data of the person.
Time reservations are created by clicking the "Reserve" button or by double-clicking on the calendar, following the same steps as for creating appointments, but choosing the "Time Reservation" option.
![]()
The fields to be completed in a time reservation are:
- Sector and Subsector of the professional.
- Professional : The professional who is creating the entry. Time reservations can only be managed by the professional himself.
- Single or Multiple Reservation : allows you to create several identical reservations that are repeated on different days of the week between two dates. The reservations created will not have any link between them. It is convenient to take this into account since when erasing them it will have to be done one by one.
- Date and Time of Start and End of the reservation.
- Days of the week on which the multi-time bookings will be created.
- Remarks : free text field.
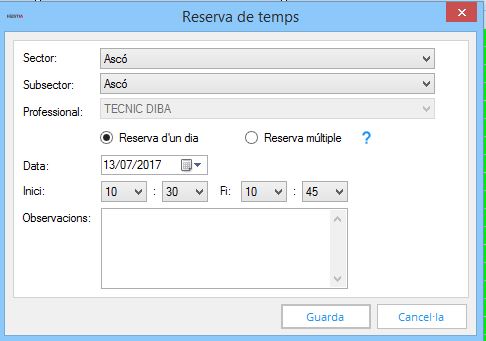
The "Delete" button allows you to delete an appointment or reservation from the calendar. By pressing this button Hestia will generate a warning message:
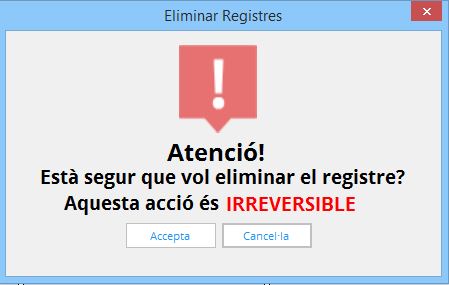
If a person does not come to the scheduled appointment, what we should do in any case is put the appointment in the Agenda in the status "Cancelled person user" or "Cancelled professional" so that it is not displayed in the Agenda, but it must be recorded in the "List" section and in the "Agenda" tab of the personal file that contains the collection of the person's scheduled appointments and their status.
The professional can only delete his/her appointments and time reservations. In the event that you try to delete a time reservation or appointment of a colleague, the program will not execute the command.
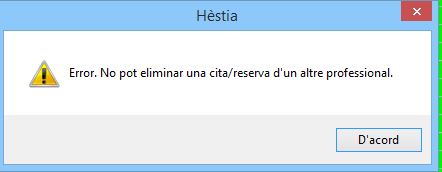
Note: If a professional deletes an appointment that was shared with a professional, it cannot be recovered.
There is the possibility of creating reminder notes in the professional's own agenda. These personal notes are located in the upper margin of the date of the entry to which they refer and cannot be extended or exported to other dates, or exploited in any listing.
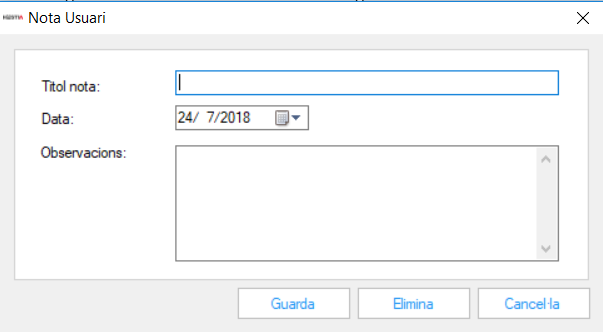
If professional Hestia users have an Outlook calendar (this option is only available for this software) they can dump all the entries they have in their Hestia calendar to this other one in order to see - them from mobile devices, for example. This option is very useful for those professionals who carry out interventions outside their usual place of work.
To have this option by default, we must select the option "Transfer Outlook appointments" from the professional from the Settings section and it is also essential to have the Outlook email address specified in the "e-Mail" field ” of this same professional data page in the “Configuration” section to which the coordinator now has access: