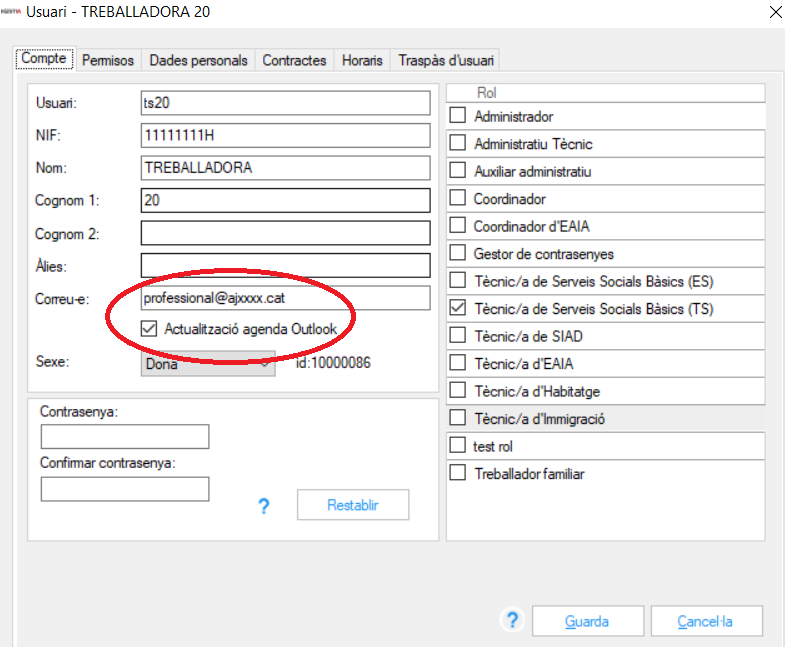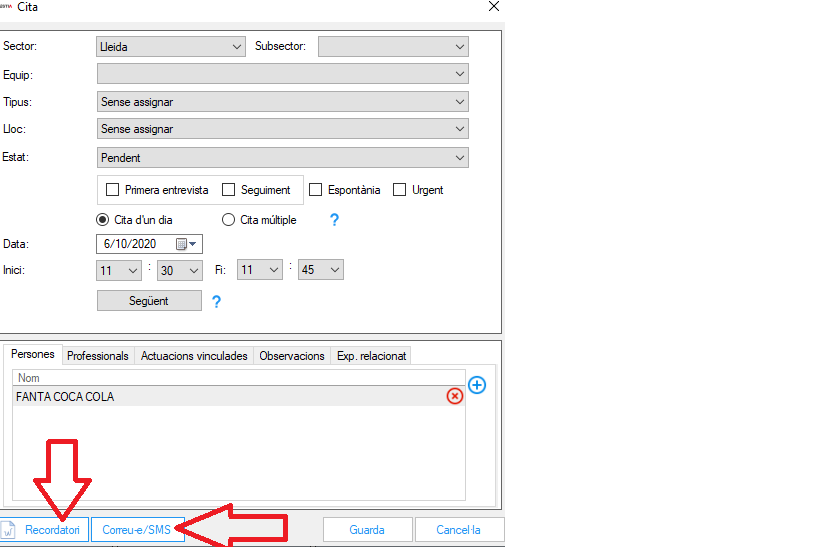Una vegada la Fitxa Personal del ciutadà ja s’ha registrat a Hèstia, es podrà donar cita a la persona usuària amb el seu professional referent. La cita es pot programar des del propi mòdul de l’Agenda, des de la Fitxa personal del ciutadà i des de l’expedient de serveis socials bàsics.
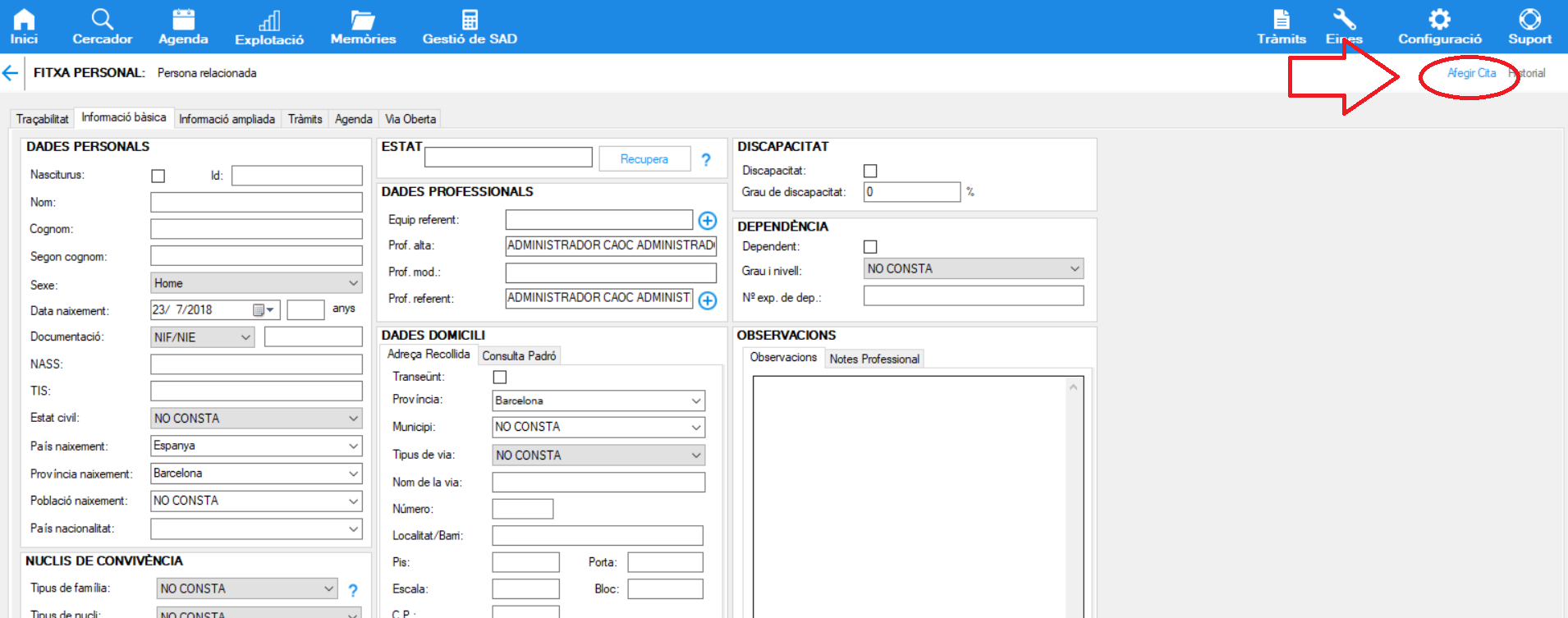
En funció de l’organització aquest referent serà el professional d’acollida, el de referència per territori (segons la situació del domicili del ciutadà), o bé per la temàtica relacionada amb la demanda que motiva l’atenció.
Per poder obrir el mòdul d’agenda, cal clicar sobre el botó “Agenda” situat a la barra de navegació ![]()
L’agenda permet:
- La gestió del temps dels professionals,
- La gestió de temps de les visites de la persona usuària (el resum de les quals podrem consultar a la pestanya “Agenda” de la Fitxa Personal; la seva assistència a les cites programades,…),
- Consultar la disponibilitat, tant de l’agenda pròpia com la d’altres companys/es d’equip
- Explotar les dades de l’agenda a través del llistat.
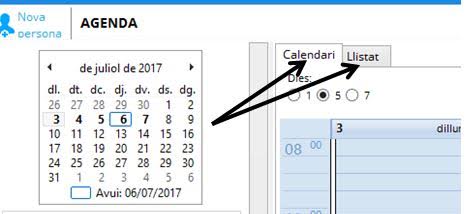
Per defecte, el professional accedeix a la seva agenda pròpia.
![]()
Per visualitzar i treballar l’agenda de qualsevol altre membre de l’equip clicarem a l’opció “D’altres” professionals.
Els colors a l’agenda tenen un paper important. En el cas que el professional treballi amb l’agenda pròpia, aquest indicarà l’estat de les cites i/o les reserves. En canvi, quan el professional ha seleccionat l’agenda d’altres professionals del seu equip o sector, els colors s’identificaran amb cada professional, per tal de diferenciar-los a la vista de l’agenda (els colors assignats pel sistema per defecte, els pot modificar el/la coordinador/ora des del mòdul de “Configuració”, dintre les especificacions pròpies de cada usuari).
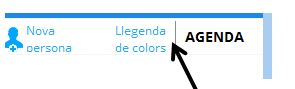
A la barra contextual de l’agenda, el professional té a la seva disposició la “Llegenda de colors”, per tal d’obtenir informació respecte a l’equivalència de cada color amb l’estat de la cita de l’agenda pròpia.
En el cas que el o els professionals de l’equip disposin d’un espai de permanències configurat prèviament per el/la coordinador/a en l’horari propi de cada professional (des de “configuració” d’usuaris Hèstia), aquest es mostrarà a l’agenda amb un color diferent.
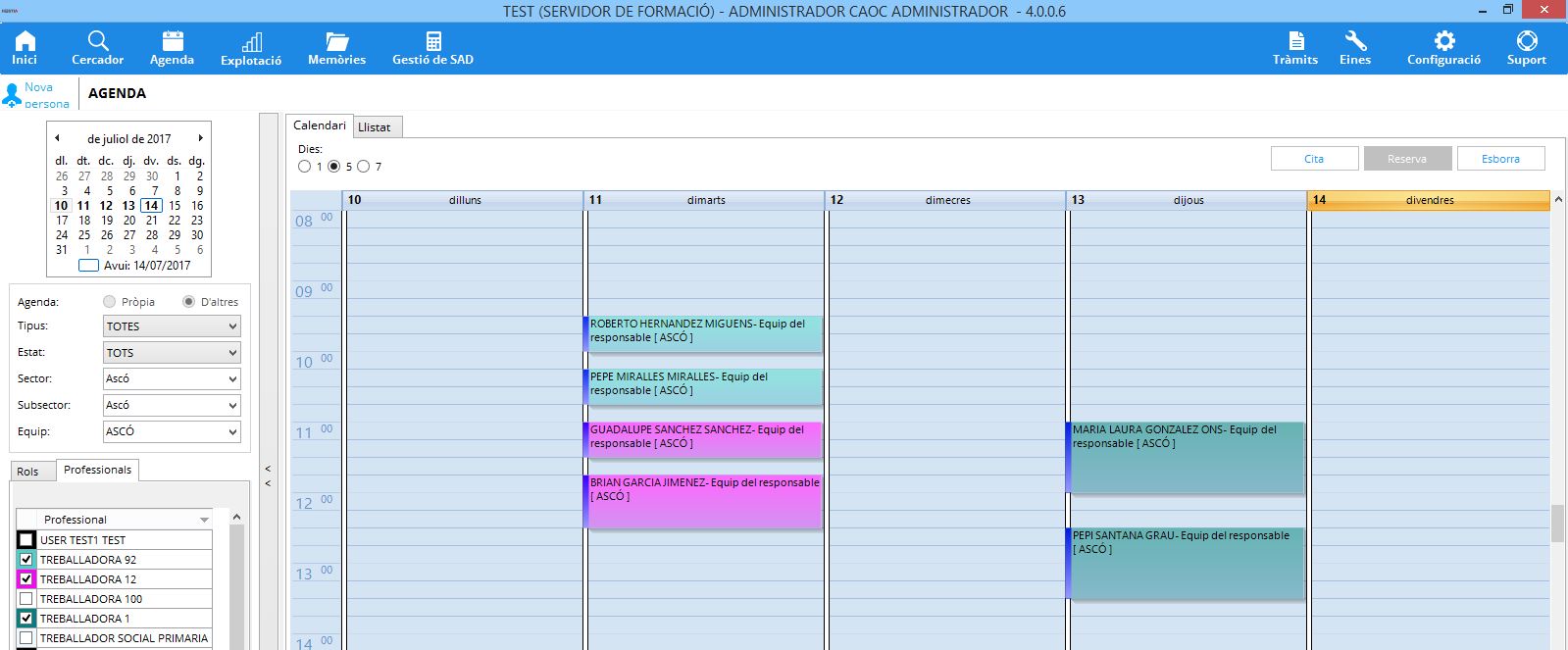
La pantalla principal de l’agenda es composa, observant-la de dalt a baix i d’esquerra a dreta, dels següents elements:
- Selector de setmana: mostra el mes sencer i permet triar una setmana, que quedarà ressaltada en negreta.
- Selector d’agenda: permet escollir entre l’agenda pròpia o la d’altres professionals.
- Selector de cites: filtra les cites que es mostren per tipus, estat, sector, subsector i equip.
- Selector de professionals: en el cas que s’hagi escollit treballar amb l’agenda d’altres professionals, aquests es poden restringir per rol o personalment. En aquest sentit, cal tenir present que només ens mostrarà el professionals segons el rol seleccionat.
- Calendari: entrades de l’agenda d’un dia, 5 dies (dilluns a divendres) o 7 dies.
- Llistat: presenta les entrades de l’agenda en forma de llistat. Aquest llistat és exportable a Excel, des d’on el professional té diverses opcions per poder consultar l’estat dels espais de temps reservats o gestionats, ordenar, i/o concretar l’agenda.

El programa permet crear cinc tipus d’entrades:
- Cita: és aquella que es té amb un o més usuari/s dels Serveis Socials i que es pot associar a una fitxa/s personal/s concreta/es. La pot donar d’alta i modificar el propi professional, algun company d’equip o el personal de l’Àrea Bàsica amb rol d’auxiliar administratiu. Les cites anul·lades a l’Agenda, sigui per causa del ciutadà o pel professional, desapareixen de la vista de les cites i reserves programades a l’Agenda, però segueixen constant al “llistat” de la data en què estiguessin programades. Això és així per facilitar la visualització de les cites vigents i poder veure els espais com disponibles per poder agendar-ne de noves.
- Cita d’Ofici: aquest tipus de cita només es pot agendar des de l’expedient de SSB i genera una actuació automàtica de tramitació a l’expedient. Serveix per requerir la presència de la persona a les nostres dependències.
- Reserva: temps que el professional destina a assistència a cursos, temes personals, etc. Només la pot gestionar el propi professional.
- Reunions: aquest tipus d’entrada a l’Agenda serveix per convocar reunions d’equip o amb tants professionals com es consideri necessari. Aquestes reunions no computen a cap memòria i les pot crear qualsevol professional de l’equip, tot i que només les pot esborrar o modificar el propi professional que l’ha generada o els professionals amb rol de coordinació de l’ABSS.
- Notes: serveixen, única i exclusivament, per desar-nos recordatori de coses que vulguem tenir en compte en la data on s’ha generat. No computen a cap memòria i només es poden posar a la pròpia agenda.
Per crear qualsevol cita a un altre professional del servei, és important tenir present els següents aspectes:
- Sector i subsectors d’atenció
- Equip del professional
- Professional a qui se li assigna la cita
Previ a obrir una nova cita, caldrà observar la disponibilitat del professional. Un cop fet, en primer lloc, i a través del camps desplegables es seleccionarà el sector, el subsector i l’equip del professional. Posteriorment, es marcarà, clicant sobre la casella de verificació que es troba a l’esquerra del professional, al qui se li assignarà la nova cita.
Un cop realitzada aquesta selecció, l’agenda del professional es mostra en la pantalla, fent possible d’una banda, veure la seva disponibilitat per poder assignar-li una nova cita a l’agenda, i per una altra, afegir la nova cita en els espais lliures.
Per poder assignar una mateixa cita a més d’un professional, aquests han de formar part del mateix equip.
Una vegada que el professional que registra la cita sàpiga la disponibilitat de l’agenda del professional que ha d’atendre a la persona usuària, o bé del professional a qui se li ha d’assignar la cita (professionals de primera acollida), tenim 2 formes per poder afegir la cita des del mòdul de l’Agenda:
- Clicant sobre el botó “Cita”
- Posicionant el cursor sobre l’espai lliure de l’agenda del professional i clicant 2 vegades el botó del ratolí. En aquest cas, el programa proposarà com a data i hora de la cita la seleccionada en el punt del Calendari on s’hagi efectuat el doble clic.
Qualsevol d’aquestes accions obre el formulari de creació de la Cita, que conté els següents camps de registre:
- Sector, Subsector i Equip del professional que tindrà la cita. En el cas d’haver seleccionat prèviament aquests camps, Hèstia els omplirà automàticament.
- Professional: el propi professional o algun dels seus companys d’equip. En el cas d’haver seleccionat prèviament aquest camp, Hèstia l’omplirà automàticament. Si es crea des de l’expedient per part del professional referent, aquest sortirà preemplenat a la nova cita amb la persona usuària. Es podran afegir més professionals a la mateixa cita des de la pestanya “Professionals”, sempre i quan formin part del mateix equip de professionals.
- Tipus: serveix per escollir el tipus d’activitat que es realitzarà.
-
Persona: fitxa personal vinculada a la cita. Prement el botó amb el símbol + s’accedeix al Cercador de persones, que permet trobar fitxes que ja han estat donades d’alta. Es pot emprar el botó “Nova Persona” de la barra de navegació contextual de l’agenda per donar d’alta una fitxa personal a la qual farà referència la cita que s’està gestionant. Es pot afegir tants usuaris com es cregui convenient des de la pestanya “persones”.
-
Una cita també es pot programar a més d’un ciutadà a la vegada i amb més d’un professional. Només cal clicar el signe “+” que ens permetrà, mitjançant el cercador de persones, afegir tantes persones com considerem necessàries i tant professionals com vulguem.
-
- Lloc on es durà a terme la cita (si és a les dependències de l’EBAS es mostrarà en blau i si és fora es mostrarà en vermell).
- Data, Hora d’Inici i de Finalització de la cita. Important que coincideixi amb el dia i l’hora que es realitzarà l’entrevista.
- Estat: selector que permetrà portar l’estadística de la realització o anul·lació de les cites relacionades amb una fitxa personal, o altres situacions, com que la persona no s’hagi presentat a l’entrevista.
-
Primera entrevista, espontània, seguiment o urgent: motiu de la cita. El càlcul relacionat amb el temps d’espera de la memòria de serveis socials es realitza a través d’aquest camp.
- Primera entrevista: primera vegada que la persona és atesa pel servei, ja sigui per derivació d’altres serveis o per iniciativa pròpia. També cal tenir-ho en compte en aquells casos reoberts en que la persona fa força temps que no era atesa pel servei.
- Seguiment: totes aquelles cites que no són primeres entrevistes.
- Espontània: sense cita prèvia (no s’ha programat).
- Urgent: relacionada amb una situació de risc que requereix una atenció immediata i ràpida.
- Observacions: camp de text de lliure disposició, on es poden recollir aspectes que cal tenir present a l’hora de realitzar l’entrevista.
- Actuacions vinculades: pestanya informativa on s’indica si una cita té alguna actuació feta per un professional d’Atenció Primària. Es pot consultar l’actuació i l’expedient al que pertany clicant sobre l’actuació. Aquesta consulta no la poden realitzar els professionals amb rol d’auxiliar administratiu.
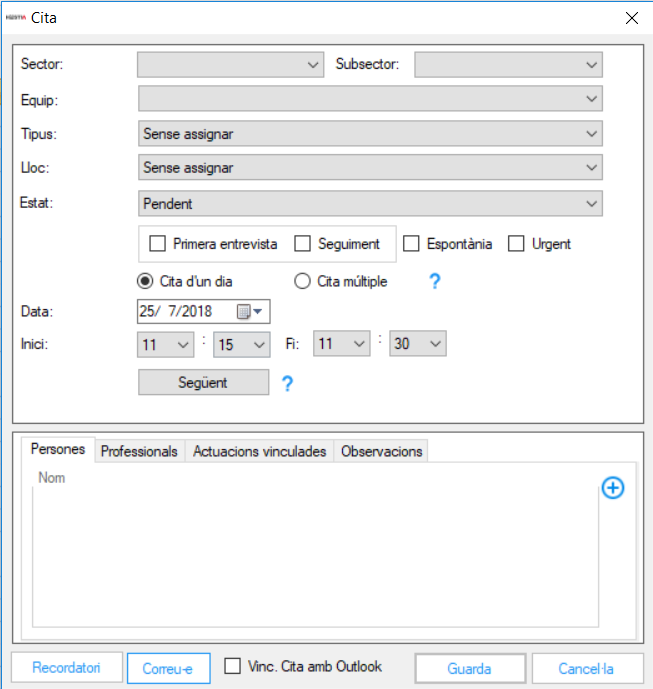
És important registrar tots els camps d’aquesta finestra.
Cal tenir pressent que la Cita la podem utilitzar per agendar altres espais de temps, com són:
- Formacions
- Reunions (tècniques i de coordinació)
- Gestions
- Documentació
Des de la pestanya de “Actuacions vinculades” de la cita es podrà accedir a les actuacions que es vinculin a la mateixa a través de l’expedient.
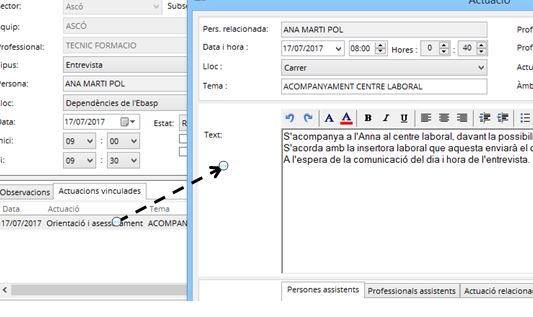
Si el lloc seleccionat per a realitzar la cita és en dependències de l’EBAS o de l’ens local, la vista de la cita s’emmarca en color blau i si el lloc es fora d’aquesta ubicació es mostra el contorn en color vermell, per tal que el professional pugui veure a simple cop d’ull la seva disponibilitat real.
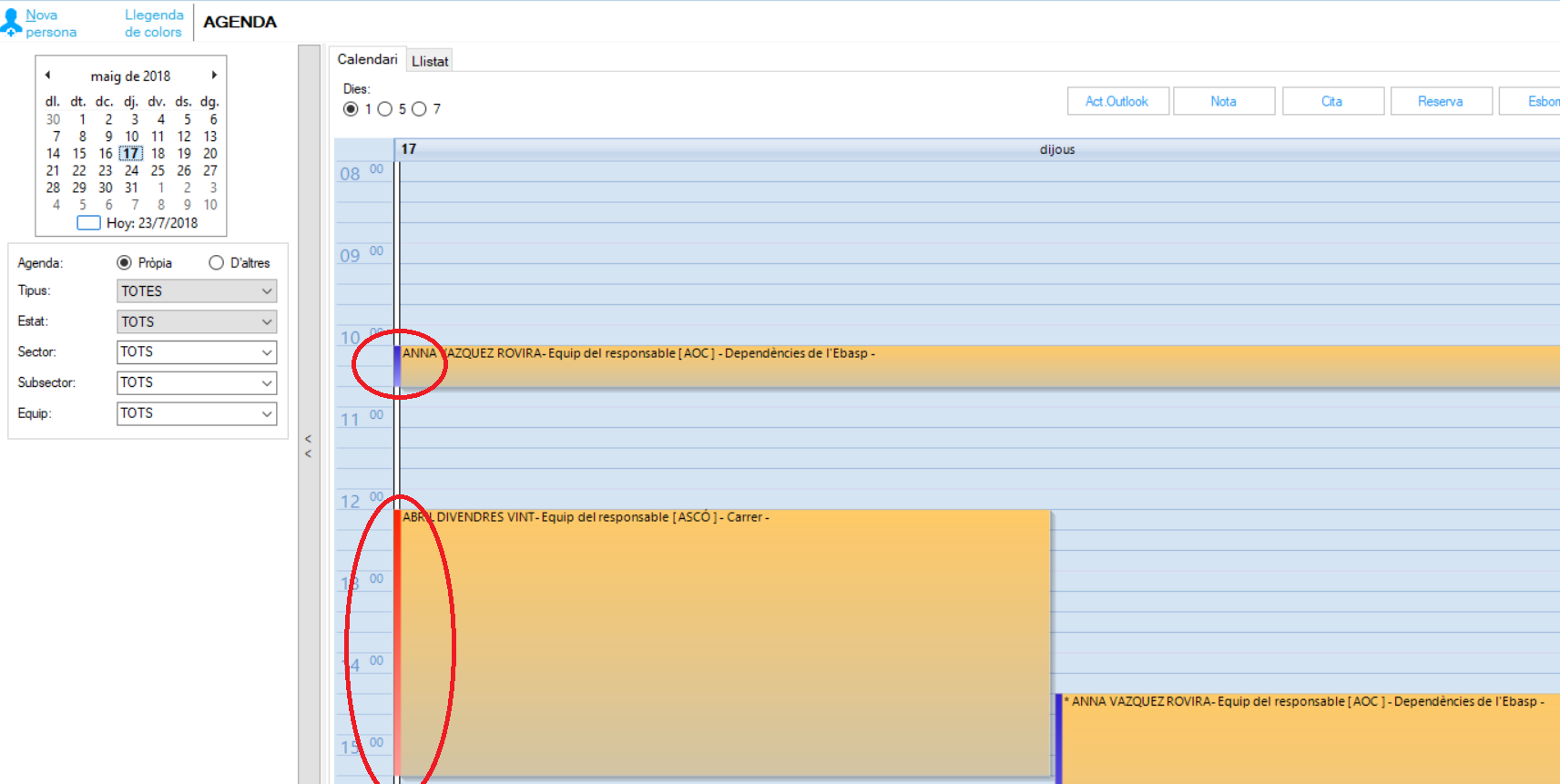
En cas de voler modificar una cita, i en el cas que la modificació afecti a la mateixa setmana només caldrà seleccionar la cita amb el ratolí i, arrossegar-la fins l’espai disponible.
Per modificar la data fora de la mateixa setmana caldrà accedir a la cita, clicant sobre la mateixa i seleccionant, posteriorment, el botó de veure, o bé clicant 2 vegades sobre la mateixa. Des d’aquí es pot modificar la data de la cita. (Cal, prèviament, haver cercat l’espai disponible a l’agenda, visionant les setmanes successives a la de la cita present).
Obrint la cita també es pot modificar l’estat de la mateixa, bé si la persona finalment no acut, o si és anul·lada. En aquest cas, la cita desapareixerà de la pestanya “Calendari”, però no així de la pestanya “Llista”, ni de la relació de cites de la persona “d’Agenda” de la Fitxa Personal.
La duració de les cites no es pot estendre a períodes més grans d’un dia.
Mentre la Cita que tenim agendada resti en estat “Pendent”, podrem generar un recordatori de la mateixa a la/les persona/s assistent/s. Aquest recordatori el que fa és generar un document Word (basat en la plantilla genèrica que tinguem específica per a aquest efecte) que podrem imprimir i donar en mà a la persona.
Si es prefereix, també es pot enviar a la persona un recordatori de la Cita programada mitjançant un correu electrònic o un SMS (sense cap cost per a l’ABSS), segons l’opció que seleccionem. Per poder fer ús d’aquestes dues opcions, a la fitxa personal haurem d’haver recollit l’adreça de correu electrònic i/o el número de telèfon mòbil que ens permetran disposar de la informació necessària.
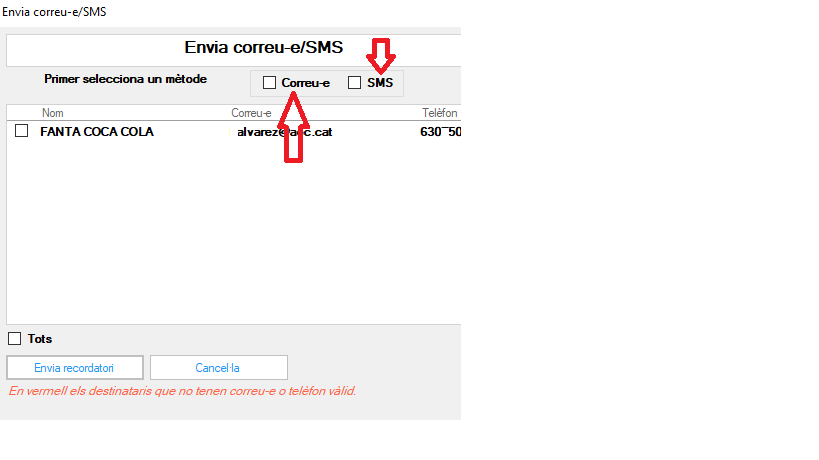
Quan la Cita passa a l’estat “Realitzada” canviarà el botó de recordatori pel de “Justificant”. Clicant aquesta opció, podrem generar un document Word, segons la plantilla que tinguem configurada les plantilles generals de l’ABSS (gestionables des de l’apartat de Tràmits), imprimir-lo i donar-li al sol·licitant. També li podrem fer arribar el document mitjançant un correu electrònic.
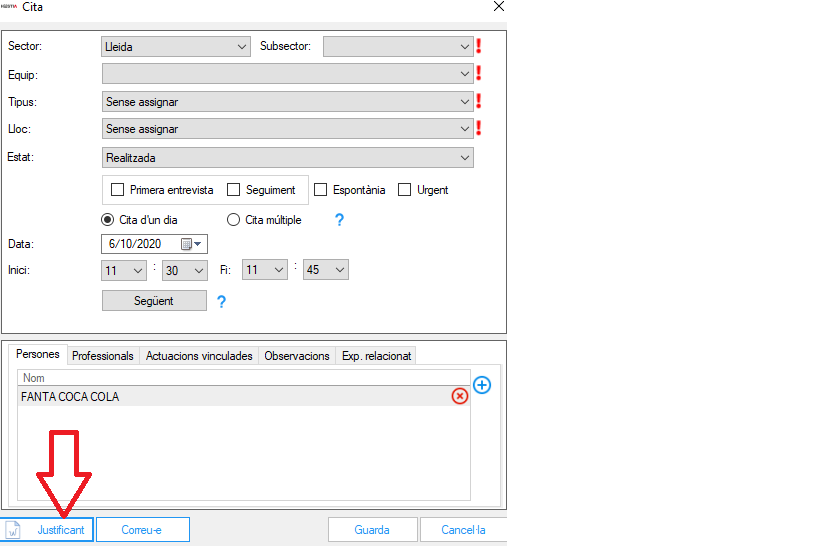
Les reserves de temps es creen clicant el botó “Reserva” o fent doble clic damunt el calendari, seguint els mateixos passos que per a la creació de cites, però escollint l’opció “Reserva de Temps”.
![]()
Els camps a complimentar en una reserva de temps són:
- Sector i Subsector del professional.
- Professional: el professional que està creant l’entrada. Les reserves de temps només poden ser gestionades pel propi professional.
- Reserva Simple o Múltiple: permet crear vàries reserves idèntiques que es repeteixen en diferents dies de la setmana entre dues dates. Les reserves creades no tindran cap nexe d’unió entre elles. És convenient tenir-ho en compte ja que a l’hora de esborrar-les s’haurà de fer una per una.
- Data i Hora d’Inici i de Final de la reserva.
- Dies de la setmana en què es crearan les reserves de temps múltiple.
- Observacions: camp de text de lliure disposició.
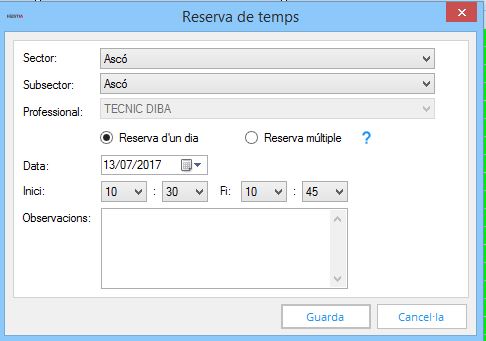
El botó “Esborra” permet eliminar una cita o reserva del calendari. En prémer aquest botó Hèstia generarà un missatge d’avís:
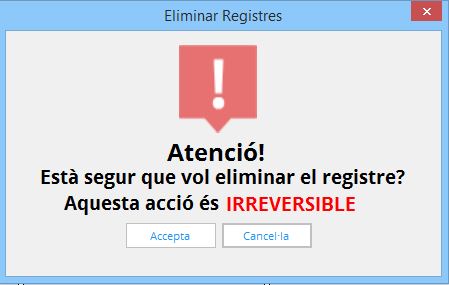
Si una persona no acut a la cita que tenia prevista, el que hauriem de fer en tot cas és posar la cita de l’Agenda en estat “Anul·lada persona usuària” o “Anul·lada professional” per tal que no es visualitzi a l’Agenda, però sí que consti en l’apartat “Llistat” i a la pestanya “Agenda” de la fitxa personal que conté el recull de les cites agendades de la persona i el seu estat.
El /la professional només pot esborrar les seves cites i reserves de temps. En el cas que intenti esborrar una reserva de temps o cita d’un company/a, el programa no executarà l’ordre.
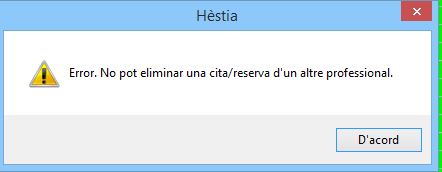
Nota: Si un/a professional elimina una cita que tenia compartida amb un/a professional, no es pot recuperar.
Hi ha la possibilitat de crear notes recordatori a la pròpia agenda del professional. Aquestes notes personals queden situades al marge superior de la data de l’entrada a què fan referència i no es poden allargar ni exportar a altres dates, ni explotar a cap llistat.
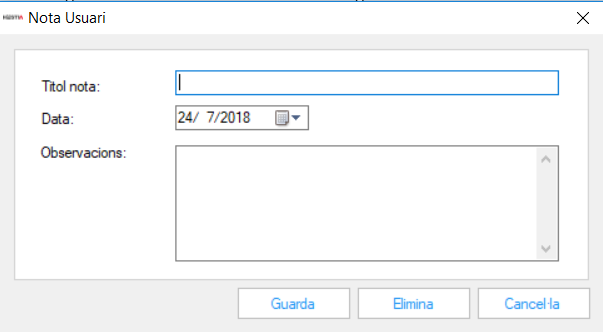
En cas que els professionals usuaris d’Hèstia disposin d’agenda Outlook (aquesta opció només està disponible per a aquest programari) poden fer un bolcatge de totes les entrades que tinguin a la seva agenda d’Hèstia a aquesta altra per tal de poder veure-les des de dispositius mòbils, per exemple. Aquesta opció és molt útil per a aquells professionals que fan intervencions fora del seu lloc habitual de treball.
Per disposar d’aquesta opció per defecte, hem de seleccionar l’opció “Traspàs cites Outlook” del professional des de l’apartat Configuració i també és imprescindible tenir l’adreça de correu de l’Outlook especificada en el camp “e-Mail” d’aquesta mateixa pàgina de dades del professional de l’apartat “Configuració” al qual té accés el/la coordinador/ora: